Civil 3D предназначен не только для проектов планетарного масштаба. Есть масса прекрасных примеров использования Civil 3D в небольших проектах, где, возможно, и маловато места, чтобы развернуться во всю мощь, но зато можно здорово оптимизировать процесс и почувствовать эффект. Давайте посмотрим, как можно использовать Civil 3D в проектах благоустройства и озеленения.
В Civil 3D 2010 появился новый элемент - статья расходов. Под статьей расхода понимается конкретная единица работы, для которой определена цена и которая участвует в определении стоимости проекта. На практике статья расходов - это некое новое свойство, присваиваемое объектам вручную или автоматически. Основное назначение - автоматизировать вычисление материалов и количеств и получение смет при строительстве автодорог. Но благодаря тому, что статья расходов может быть назначена любым объектам AutoCAD, этот функционал легко может быть использован при получении ведомостей элементов озеленения и благоустройства.
Для начала нужно определить эти самые статьи расходов, т.е. создать таблицу, где были бы перечислены все наименования элементов, которые мы намереваемся использовать в своем проекте. Самый простой и правильный метод - взять стандартный файл, входящий в поставку, и изменить его. Так и поступим. Ищем файл с расширением csv здесь:
Windows XP: C:\Documents and Settings\All Users\Application Data\Autodesk\C3D2010\rus\Data\Pay Item Data\RUS\
Windows Vista: C:\ProgramData\Autodesk\C3D2010\rus\Data\Pay Item Data\RUS\
Копируем файл Getting Started_RUS.csv и сохраняем его с именем Статьи_расходов.csv в какой-нибудь рабочей папке, где его будет удобно находить. Далее открываем его в привычном Excel и редактируем, внося уникальный номер статьи расходов, названия и единицы измерения. Тут все очень просто, нужно перенести информацию из имеющихся у вас списков в один файл csv. В итоге должно получиться что-то такое:
Обратите внимание на первую строчку - она предназначена для комментариев (например, названий столбцов) и игнорируется при подключении файла. Что касается номеров из первого столбца, то в нашем примере они взяты просто из головы и, вообще говоря, могут быть любыми. Для того, чтобы статьи расхода можно было классифицировать, эти номера состоят из двух частей: первая часть отвечает за раздел, вторая - уникальный номер элемента. Например, 62630 это общий номер для деревьев, а 62631 - для газонов. Готовый файл можно будет в любое время изменить по своему усмотрению, что-то добавить или удалить, сохранить и переслать этот каталог коллегам.
Дальше нам нужно создать файл с категориями. С ним дело обстоит немного сложнее, это XML файл, который классифицирует статьи расходов. С ним гораздо проще отыскать нужный раздел и нужное наименование. Файл классификации QTOUnits_RUS.xml находится в той же папке, где хранится список статей расходов, находим, открываем. Для редактирования файла можно использовать любой XML-редактор, а можно открыть его при помощи обычного Блокнота. В Блокноте найдите следующие строки:
<category type="value" start="" end="" title="Division 150" description="Project Requirements">
<category type="value" start="" end="" title="Group 151" description="Mobilization">
<category type="value" start="15101" end="" title="Section 15101" description="Mobilization"/>
</category>
Значение "Начало" определяет статьи расхода, существующие в каждой категории. Например, статьи расхода, начинающиеся с 15101, включены в категорию "Раздел 15101". Нужно изменить эти строки согласно картинке:
<category type="value" start="" end="" title="Division 150" description="Project Requirements">
<category type="value" start="" end="" title="Group 151" description="Mobilization">
<category type="value" start="15101" end="" title="Section 15101" description="Mobilization"/>
</category>
Значение "Начало" определяет статьи расхода, существующие в каждой категории. Например, статьи расхода, начинающиеся с 15101, включены в категорию "Раздел 15101". Нужно изменить эти строки согласно картинке:
Сохраняем копию отредактированного файла с именем Классфикация_ст_расх.xml ближе к делу, лучше всего там же, где хранится файл статей расхода. Теперь подключаем эти таблицы к чертежу и можем приступить к назначению элементам статей расходов и формированию отчетов.
В Civil 3D открываем вкладку ленты Анализ, панель Объемы работ, кнопка Диспетчер объемов работ.
В открывшемся окне Панорама щелкаем слева вверху по иконке с папкой, далее в диалоге открытия файлов указываем в соответствующих полях пути к подготовленным файлам, нажимаем кнопку ОК. В итоге должен получиться примерно такой список. Причем список не простой, а золотой, то есть классифицированный. А это заметно облегчает поиск нужного материала или элемента. Именно из этого списка мы и будем выбирать статьи расходов и добавлять к чертежу.
Продолжение следует)


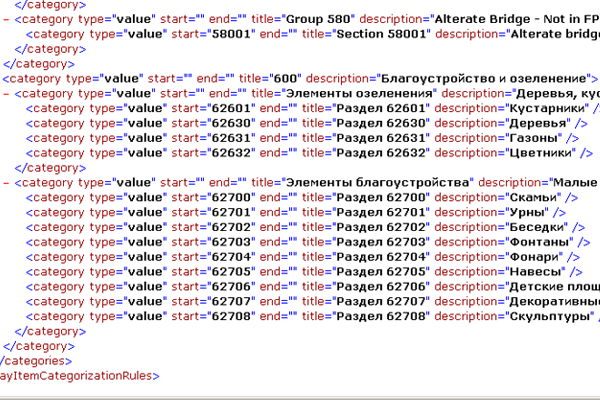
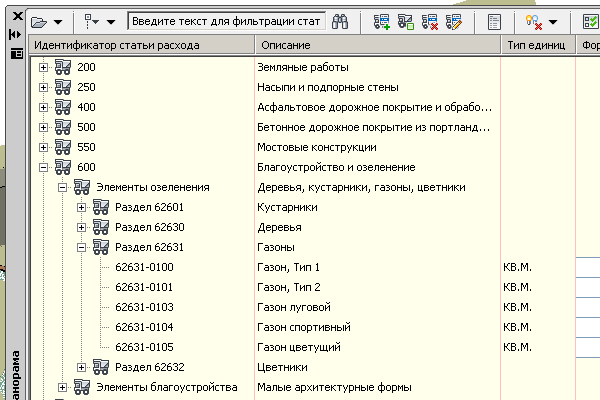
Комментарии
Отправить комментарий